폴드4는 화면이 커서 분할 화면으로 쓰기 좋겠다 싶었는데 최대 화면을 3개로 분할해서 사용할 수 있더라고요.
직접 써보니 3개보다는 2개 앱을 동시에 사용하는 게 제 적성에는 맞더라고요.
우선 화면 2개로 분할해서 사용하는 법 공유드립니다.

분할 화면 사용 준비
1. "설정 > 유용한 기능 > 실험실"로 들어갑니다.
2. 아래로 내려보면 '밀어서 분할 화면으로 변경' 옵션을 켜줍니다.
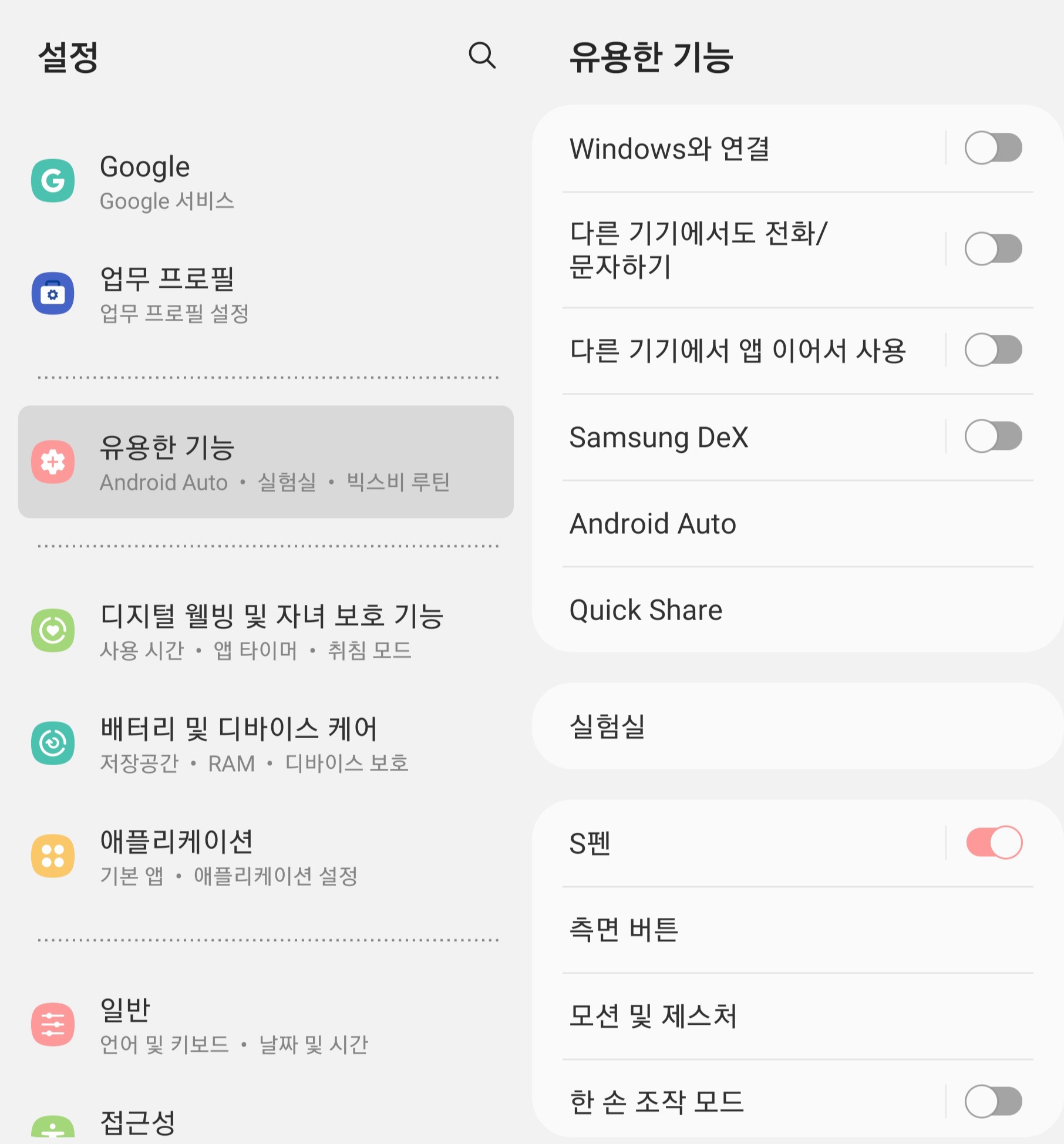
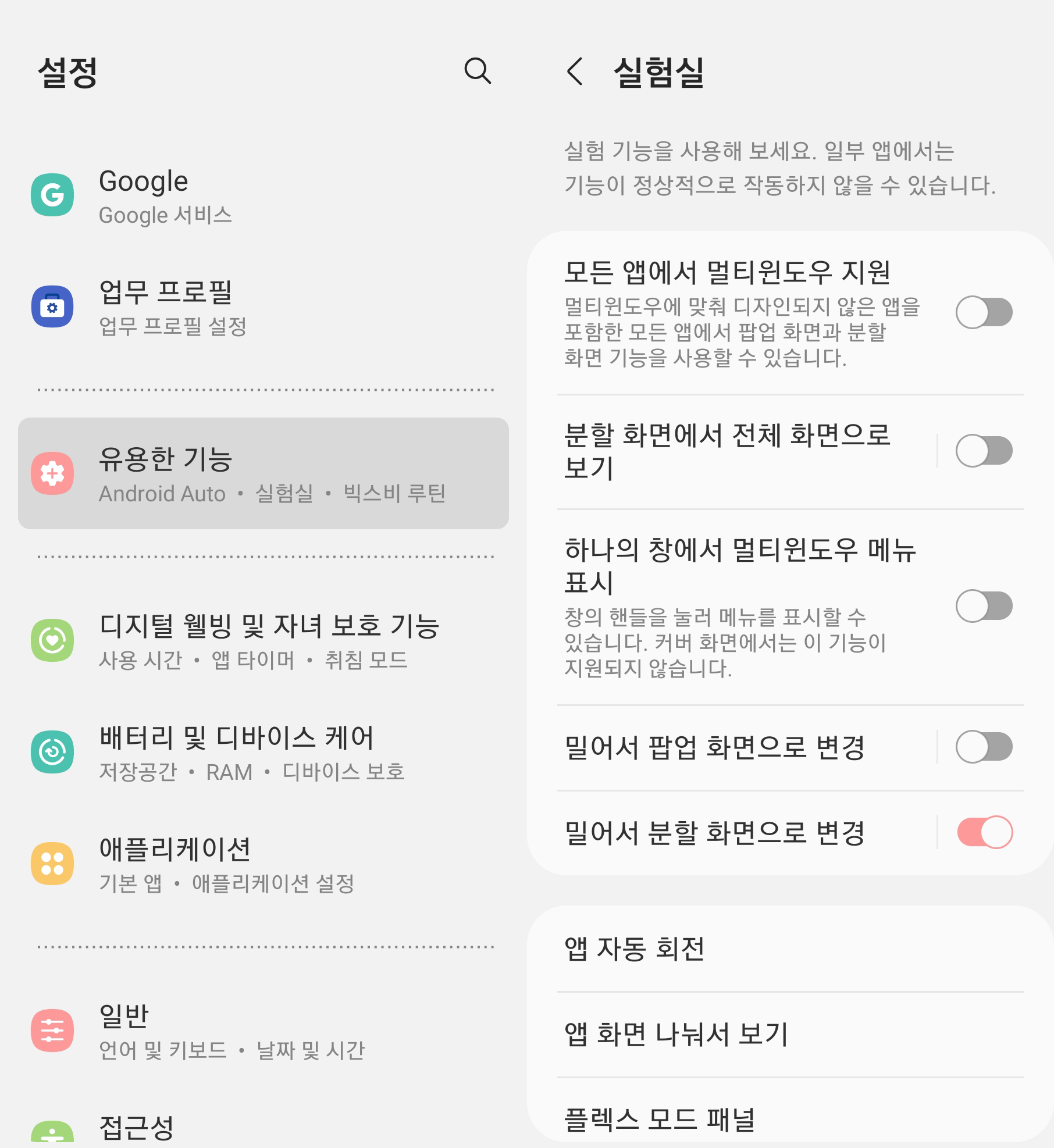
분할 화면 사용하기
1. 분할 화면으로 사용할 앱을 실행시킵니다.
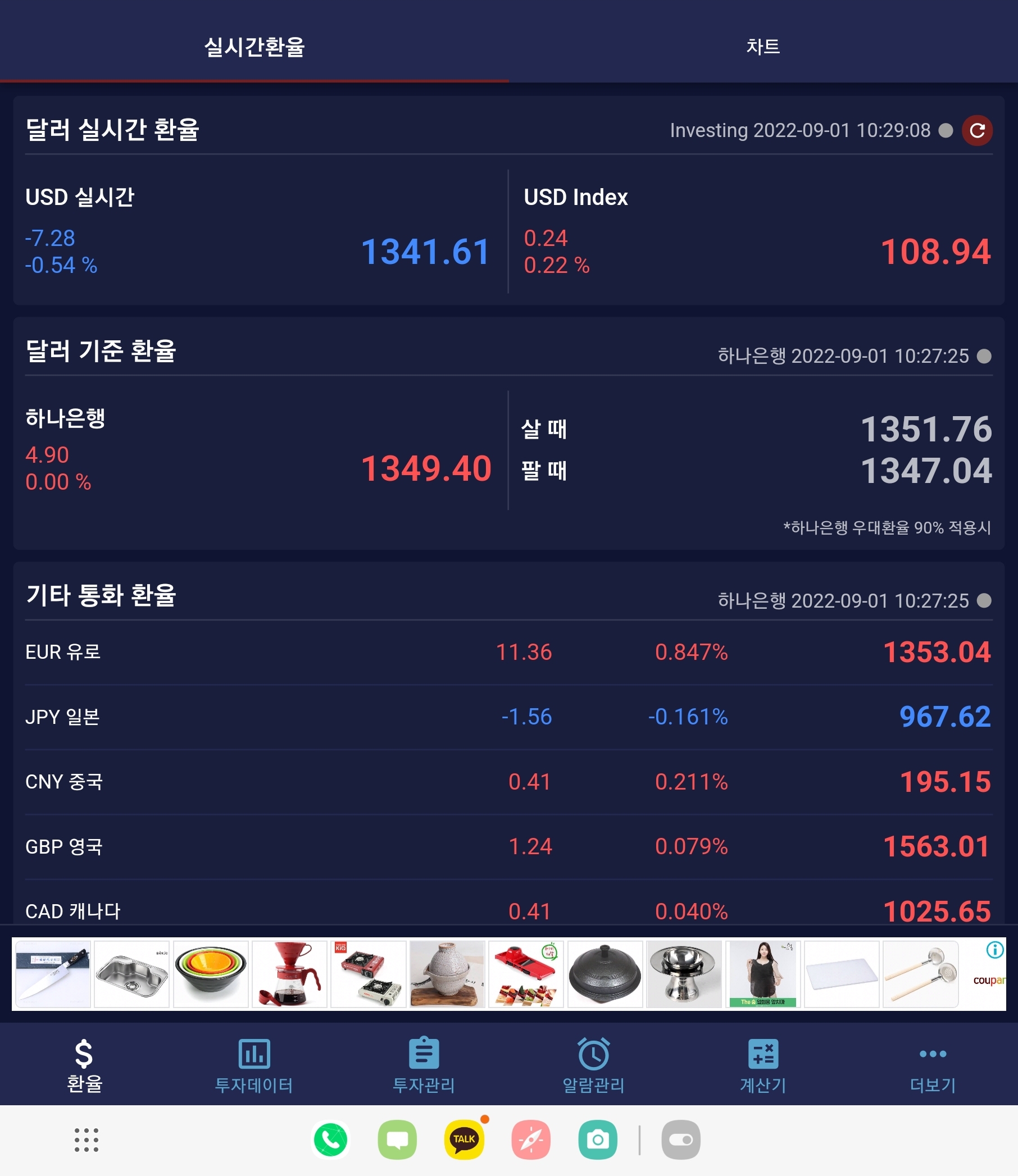
2. 화면 아래쪽에서 위쪽으로 두 손가락을 밀어줍니다.
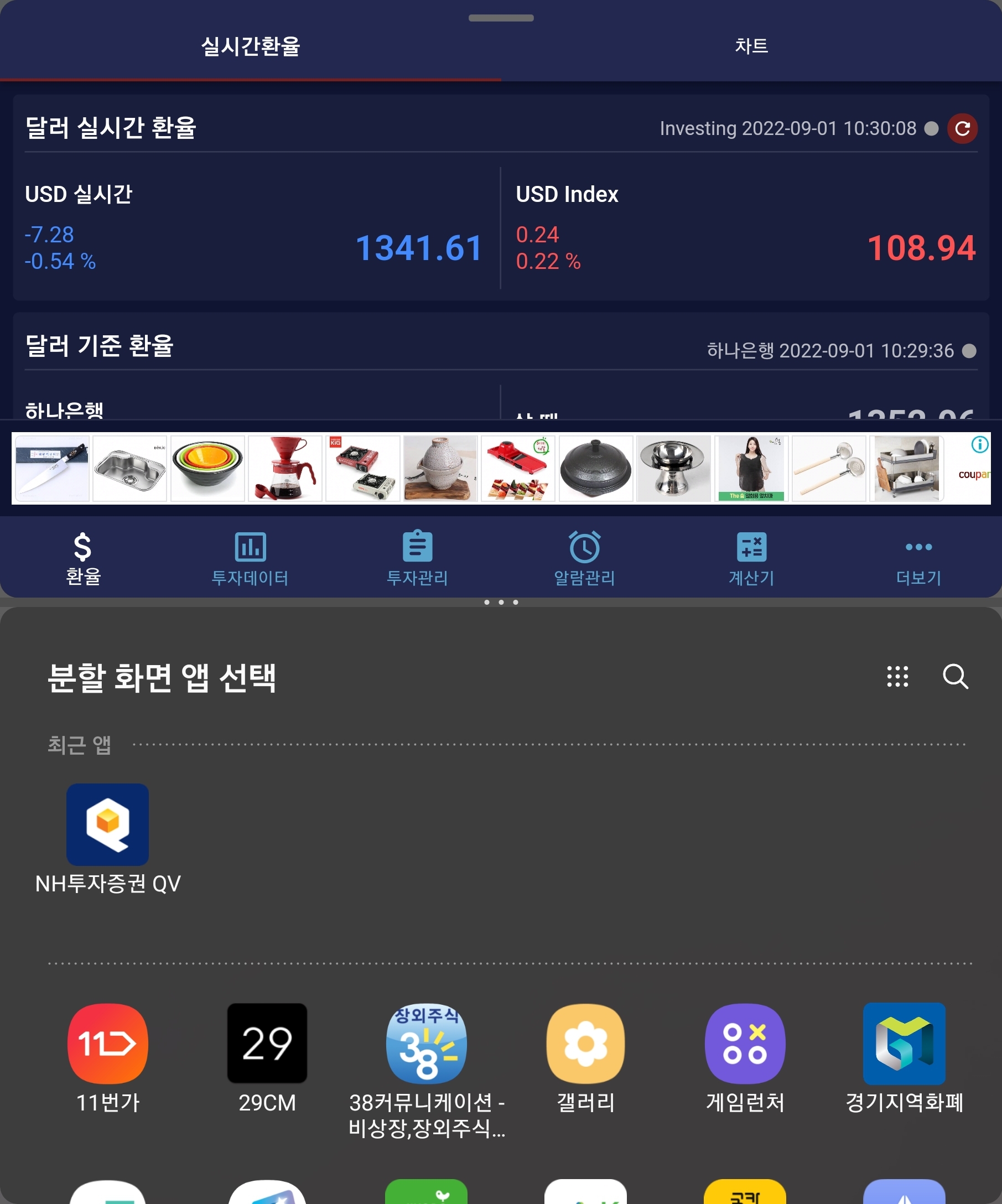
3. 나머지 화면에서 사용할 앱을 선택해줍니다.
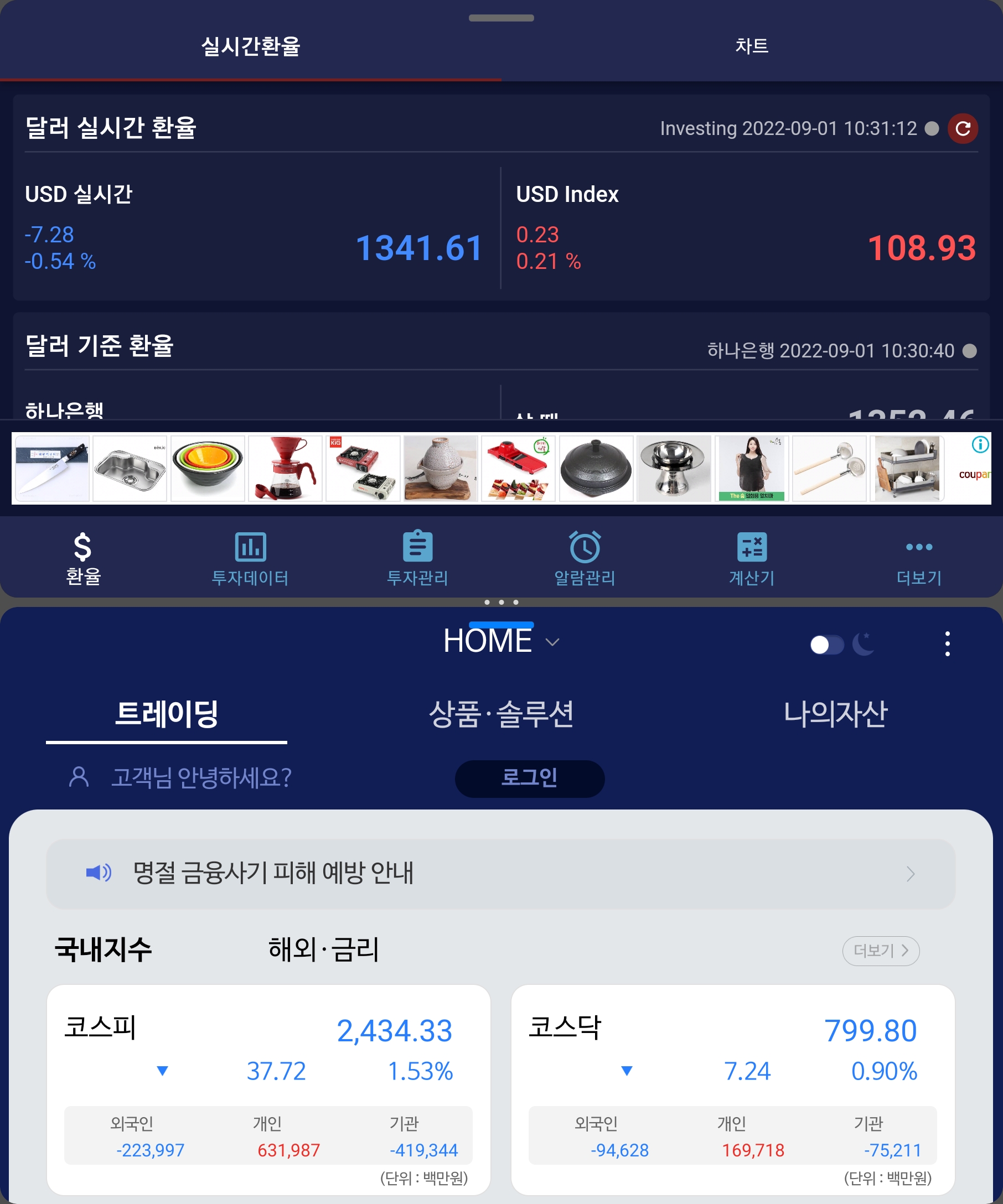
분할 화면 앱 위치 반대로 변경하기
1. 아래와 위쪽의 앱을 반대로 하고 싶으시면 중간에 점점점을 선택하면 다음과 같이 3개 메뉴가 나옵니다.
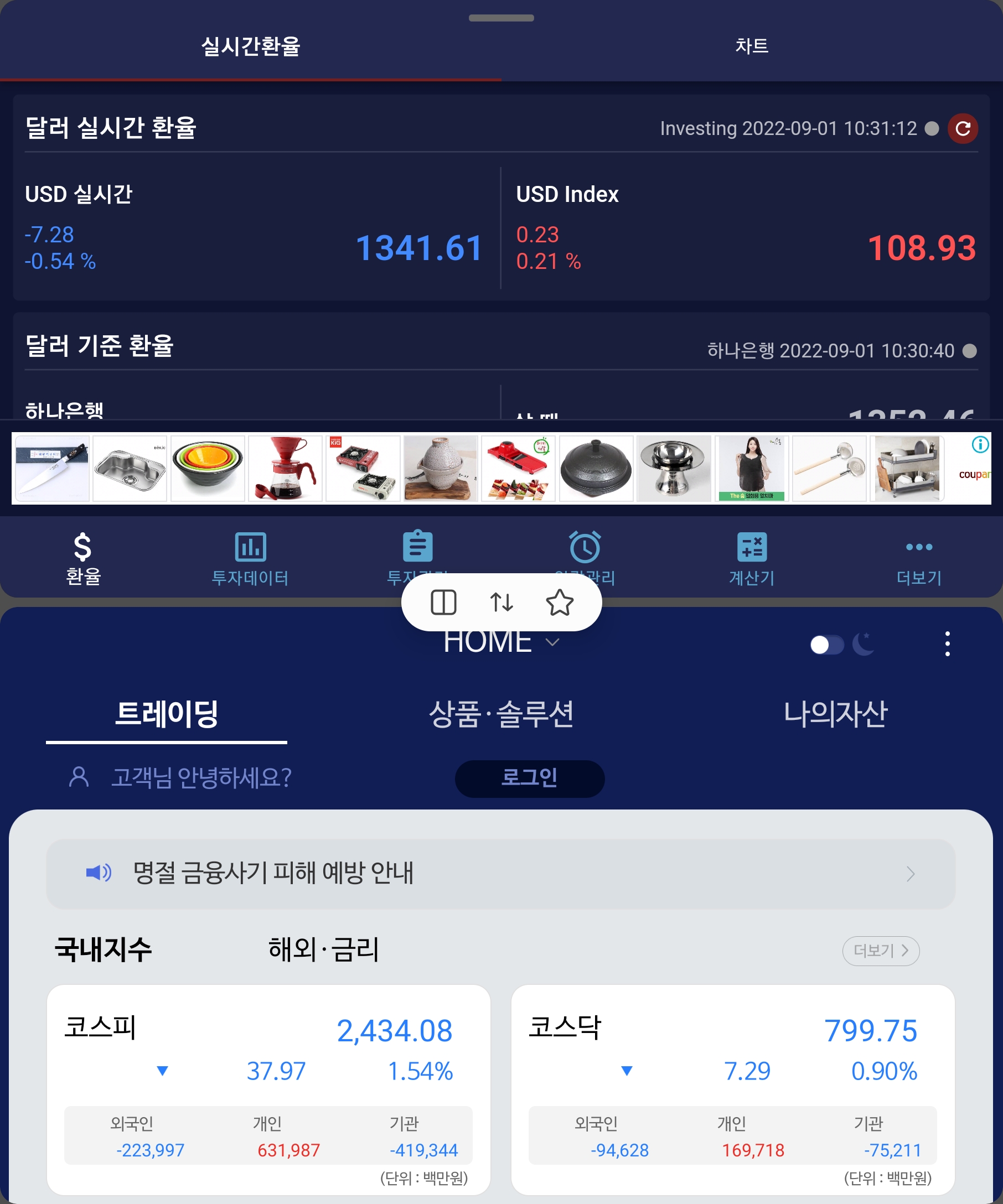
2. 3개 메뉴 중 중간에 위아래 화살표를 선택해주면 끝납니다.
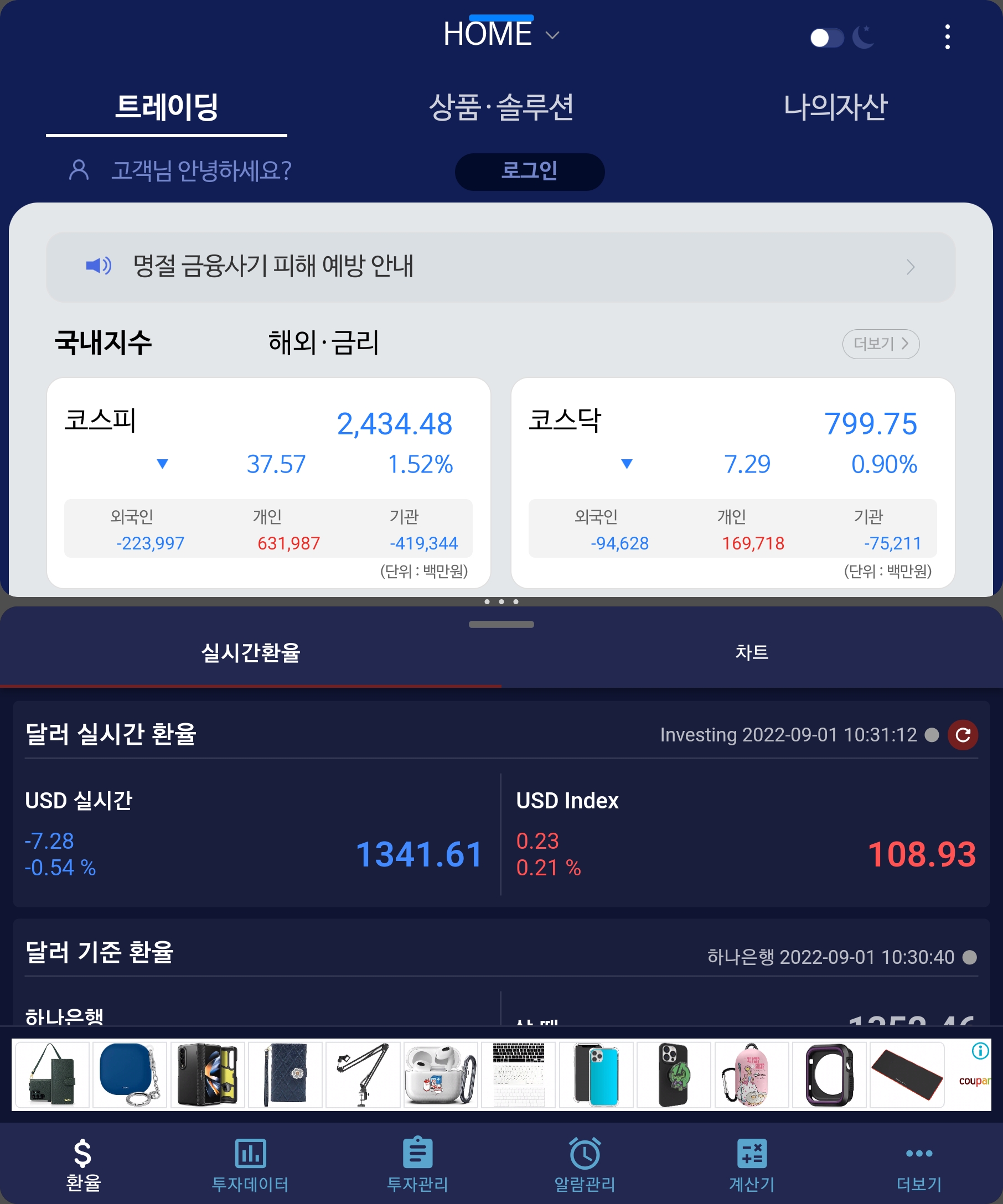
분할 화면 좌-우로 사용하기
1. 중간에 있는 점점점 메뉴를 누르면 왼쪽에 있는 창문 같아 보이는 아이콘이 보입니다.
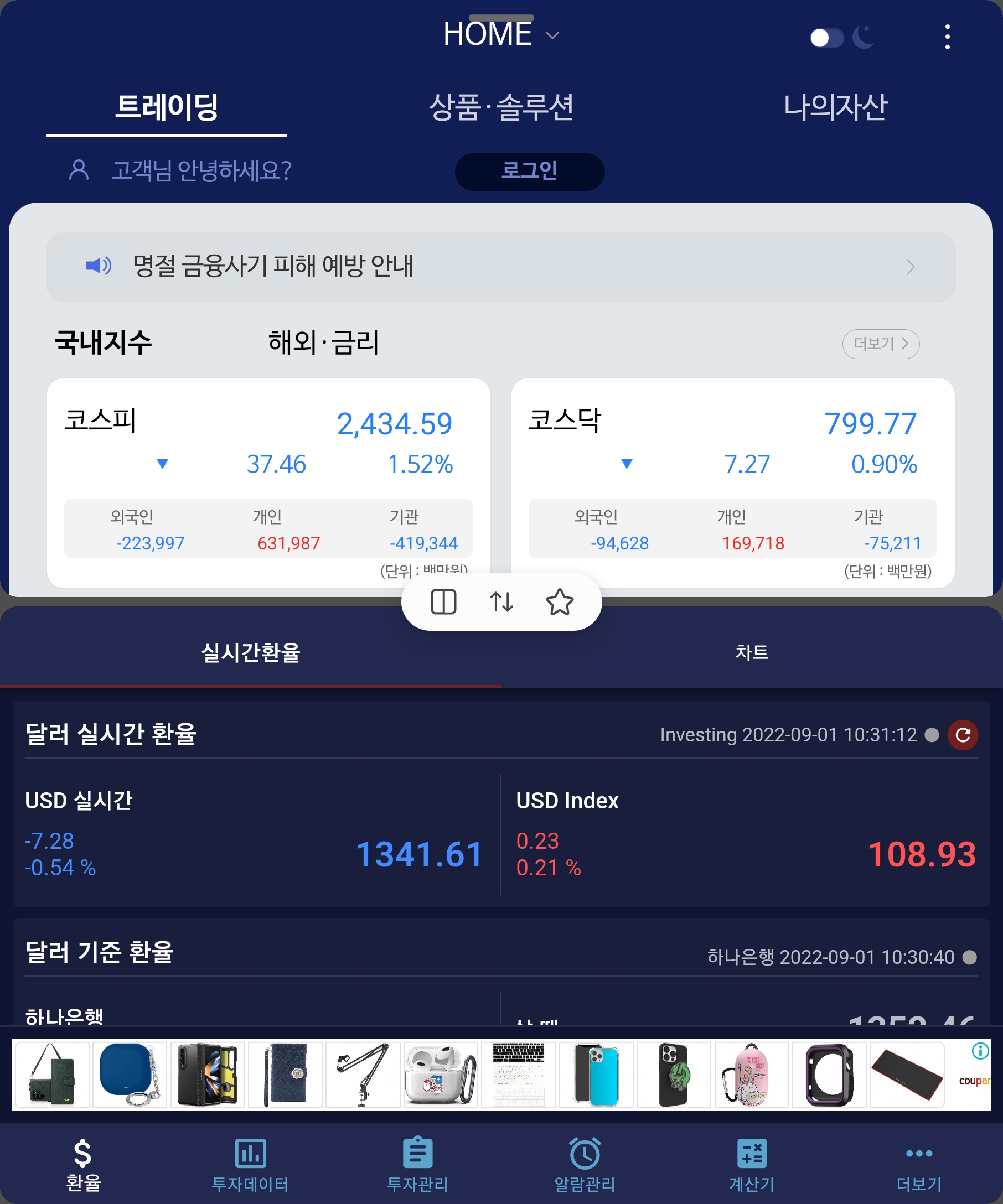
2. 창문 아이콘을 눌러주면 좌-우로 분할 화면이 바뀐 것을 알 수 있습니다.
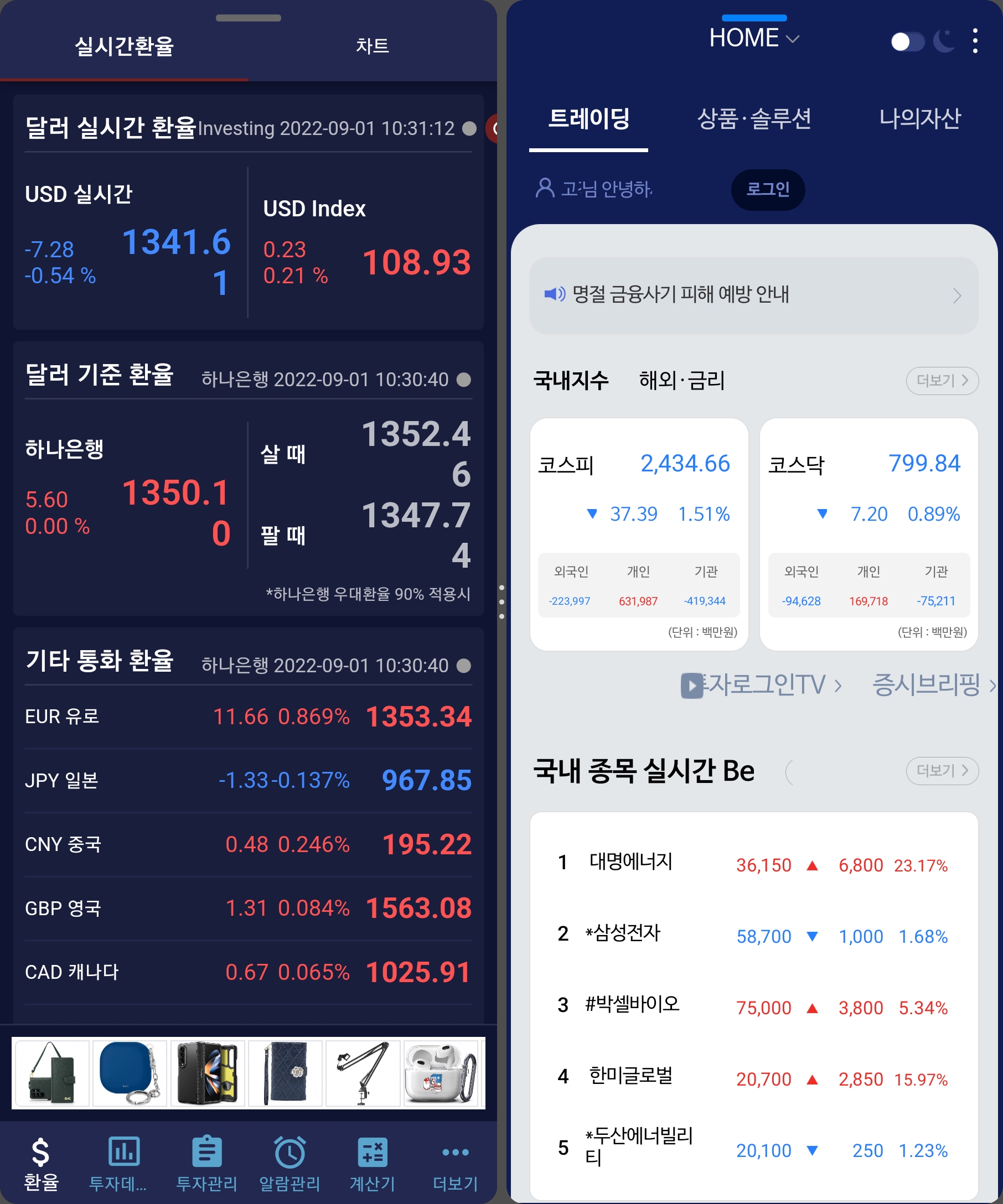
3. 좌-우 앱 위치를 바꾸려고 하면 중간에 점점점 메뉴를 눌러 중간에 있는 좌우 화살표 아이콘을 눌러줍니다.
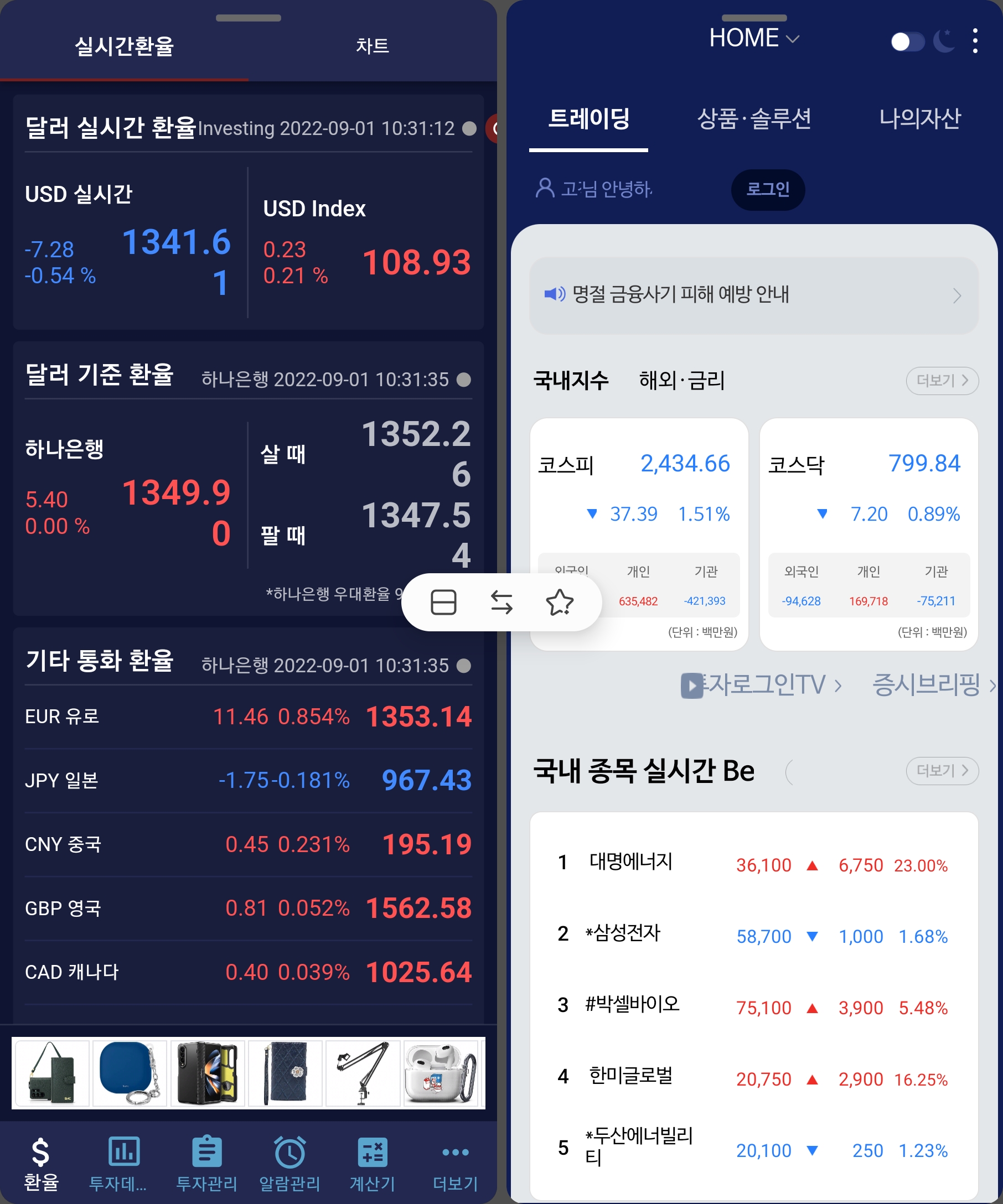
자주 사용하는 분할 화면 앱 페어 만들기
'나는 유튜브 보면서 카카오톡 해요'라던지 '환율 차트 보면서 주식 트레이딩 해요'와 같이 두 개의 앱을 동시에 사용하는 경우가 많다면 앱 페어로 만들어보시는 걸 추천드립니다.
1. 분할 화면으로 두 개 앱이 실행되어 있는 경우 중간에 점점점 메뉴를 눌러줍니다.
2. 아이콘 맨 마지막에 보면 별표 아이콘이 보일 텐데, 이 아이콘을 눌러주면 앱 페어를 어디다 만들어줄지 물어봅니다.
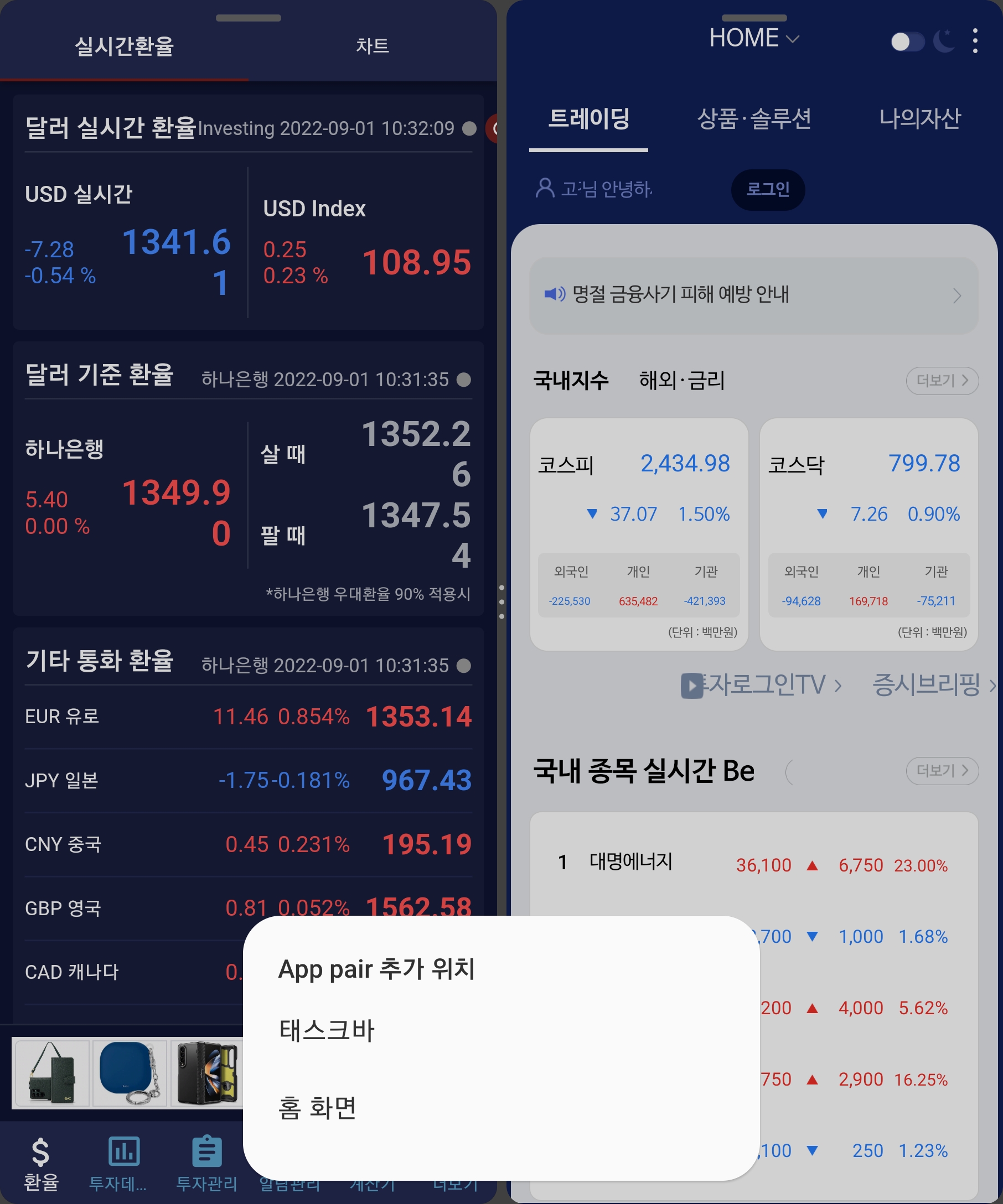
3. 저는 타스크 바에 설정하도록 해뒀는데, 앱 페어 만들면 타스크 바에서는 아래와 같이 보입니다. (참 쉽죠~)
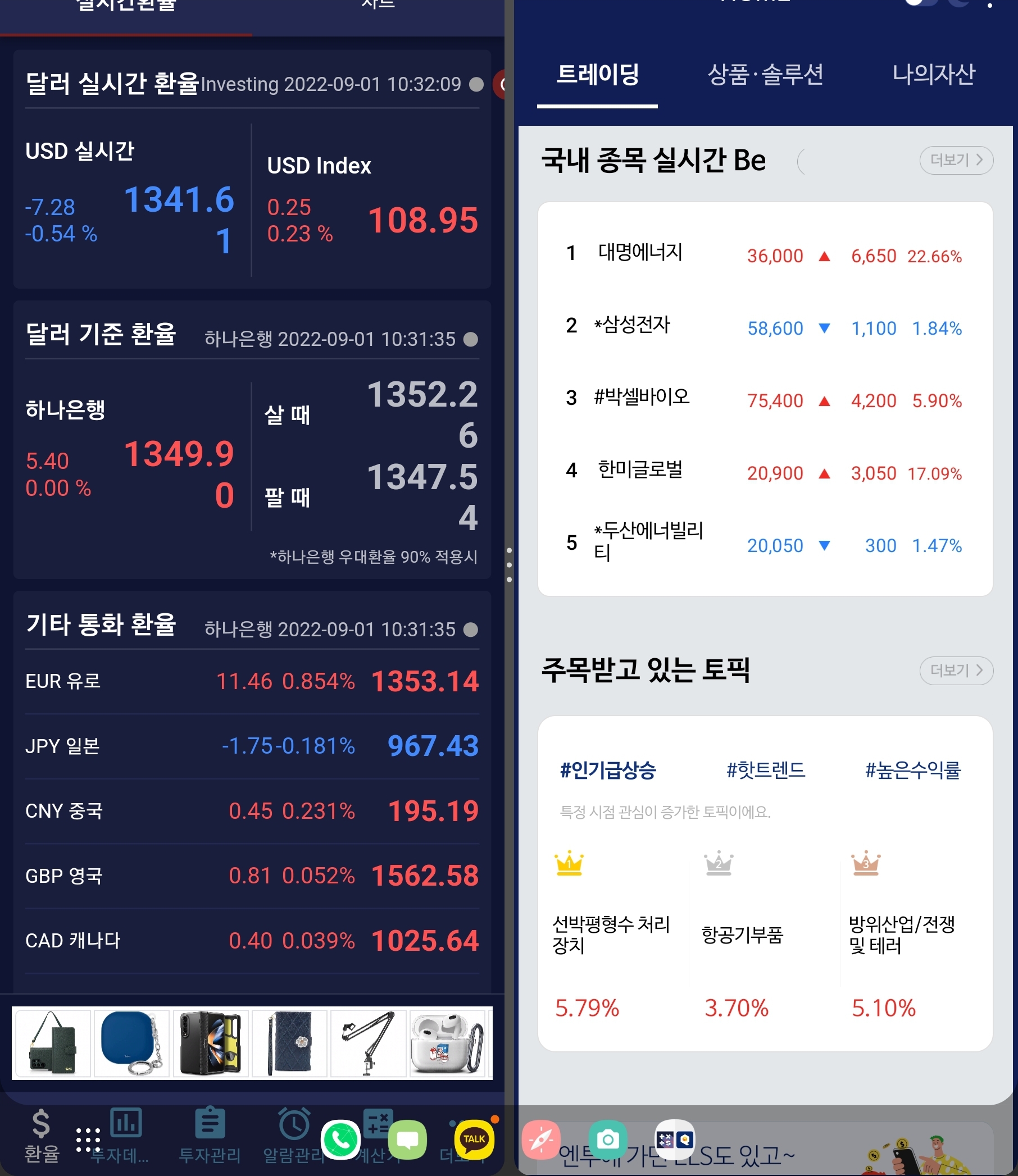
분할 화면 사용하기 (동영상으로 알아보기)
1. 위-아래로 분할 화면 생성하는 경우
2. 좌-우로 분할 화면 생성하는 경우 (왼쪽을 기준으로)
3. 좌-우로 분할 화면 생성하는 경우 (오른쪽을 기준으로)
다음에는 3개로 분할해서 사용하는 방법을 올려보겠습니다.
'IT' 카테고리의 다른 글
| 갤럭시 폴드4, 밀어서 팝업 화면으로 변경하기 (0) | 2023.03.05 |
|---|---|
| 갤럭시 폴드4, 3분할 화면 사용하기 (0) | 2022.09.05 |
| #YouMake 취향공존 페스티벌 (디지털프라자 강남본점) (0) | 2022.08.28 |
| KITASx소형가전쇼 (코엑스, 8/25 ~ 8/27) (1) | 2022.08.28 |
| 갤럭시 폴드4 인스타그램 전체 화면 비율로 보기 (1) | 2022.08.24 |



