지난번 갤럭시 폴드4 화면을 2개 앱으로 분할해서 사용하는 법을 공유했었는데, 이번에는 3개로 분할해서 사용하는 방법 알려드립니다.
제가 주로 사용하는 방법은 1) 타스크 바 2) Edge 패널을 이용한 두 가지입니다.

1. 갤럭시 폴드4, 타스크 바로 3분할 화면 만들기
- 우선 지난 번에 알려드린 화면을 2분할인 상태로 만들어 줍니다.
- 화면 하단에서 위쪽으로 슬쩍 올려주면 타스크바가 보입니다.
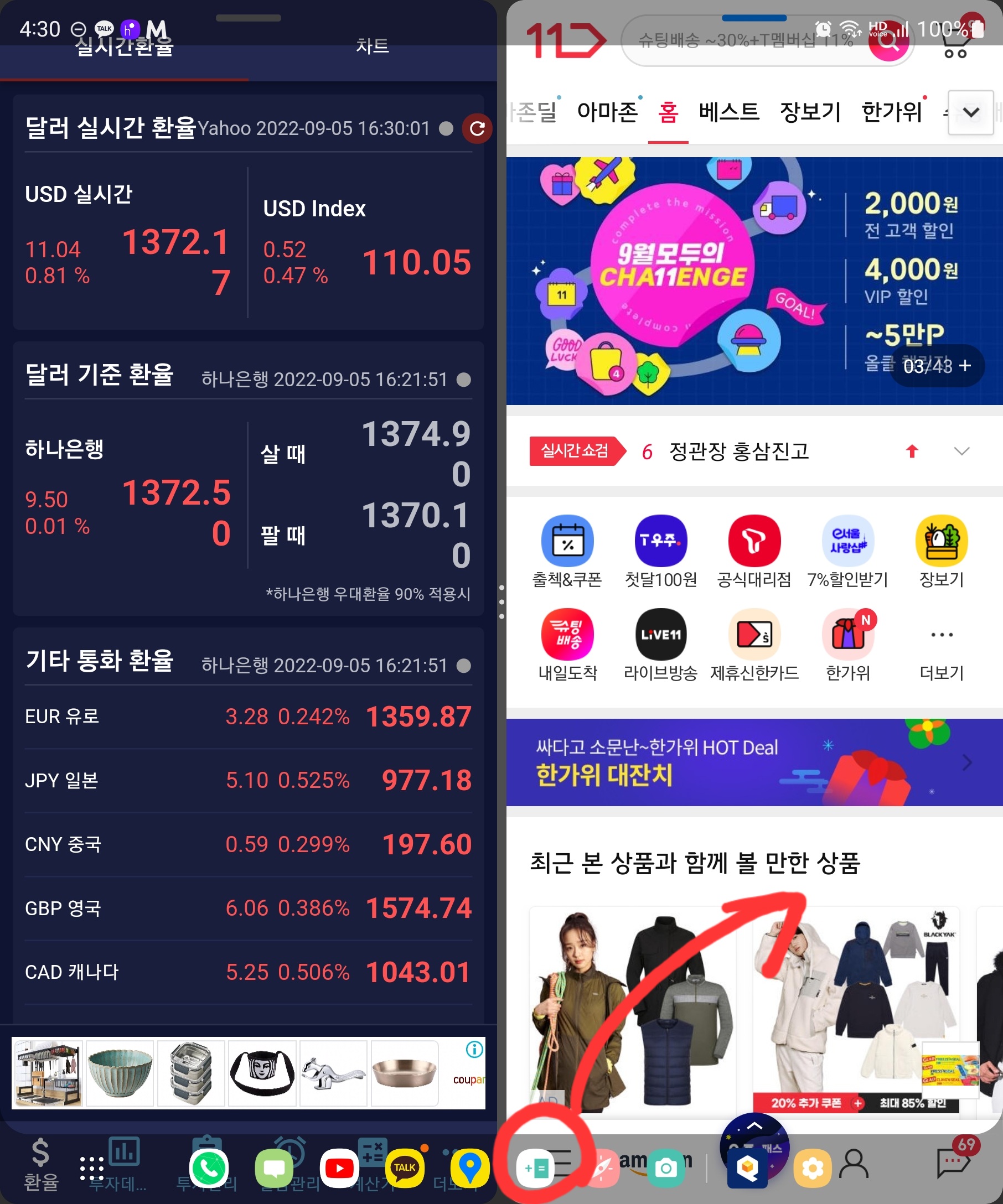
- 앱 아이콘을 선택해서 원하는 위치(좌상, 좌하, 우상, 우하) 중 하나로 끌어 놓습니다.
- 화면 분할은 최대 3개까지 가능합니다.
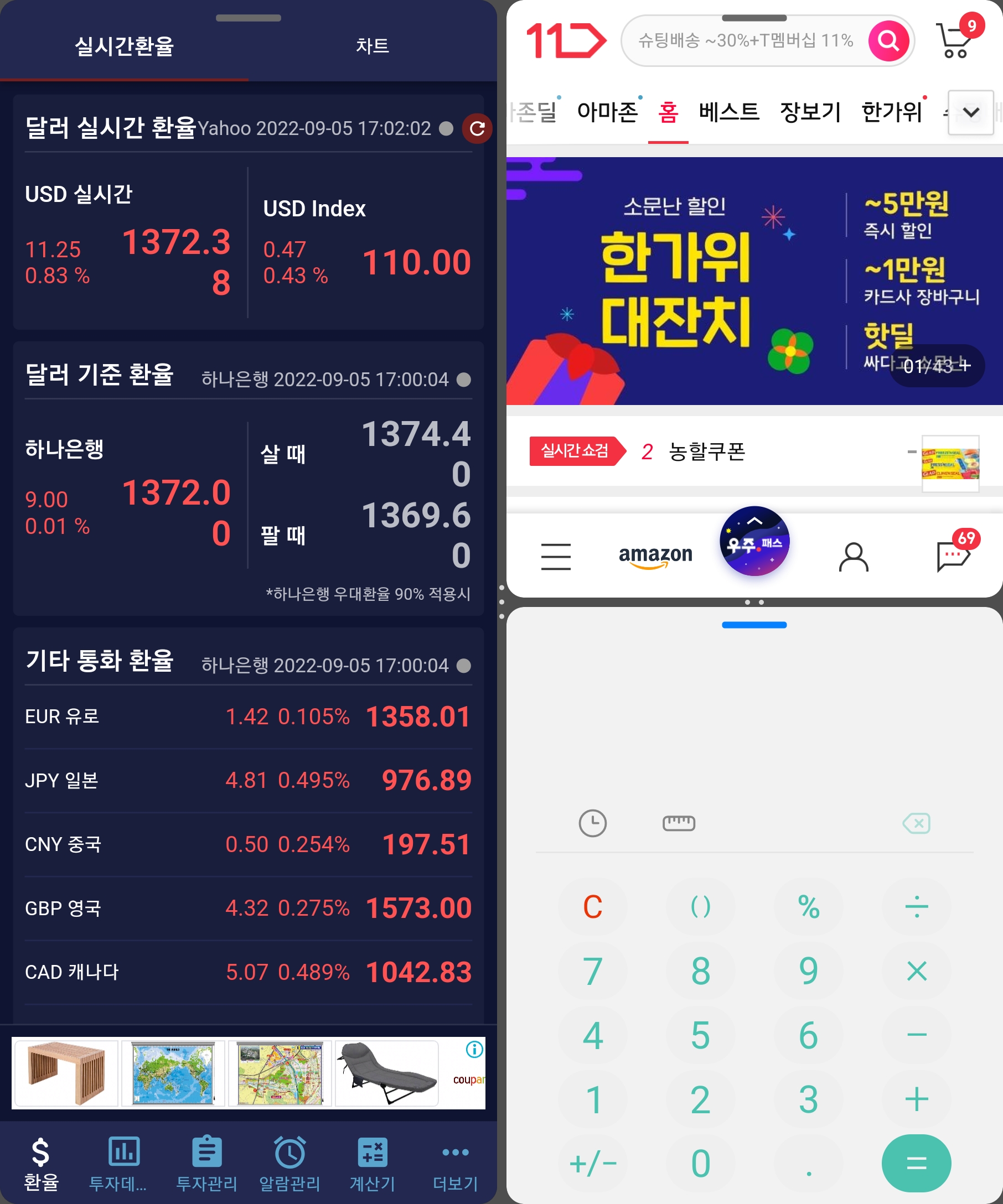
- 동영상으로 보시면 이해가 쉬우실 것 같아 동영상도 올려봅니다.
반응형
2. 갤럭시 폴드4, edge panel로 3분할 화면 만들기
- 위에서 말씀 드린것과 같이 화면을 2분할인 상태로 만들어 줍니다.
- 화면의 오른쪽에서 Edge 패널의 핸들이 보이는데 이 핸들을 왼쪽으로 끌어주면 Edge 패널이 보입니다.
- Edge 패널에 있는 앱 아이콘을 선택해서 원하는 위치(좌상, 좌하, 우상, 우하) 중 하나로 끌어 놓습니다.
참고) Edge 패널은 "설정 > 디스플레이 > Edge 패널" 옵션을 켜면 사용할 수 있습니다.
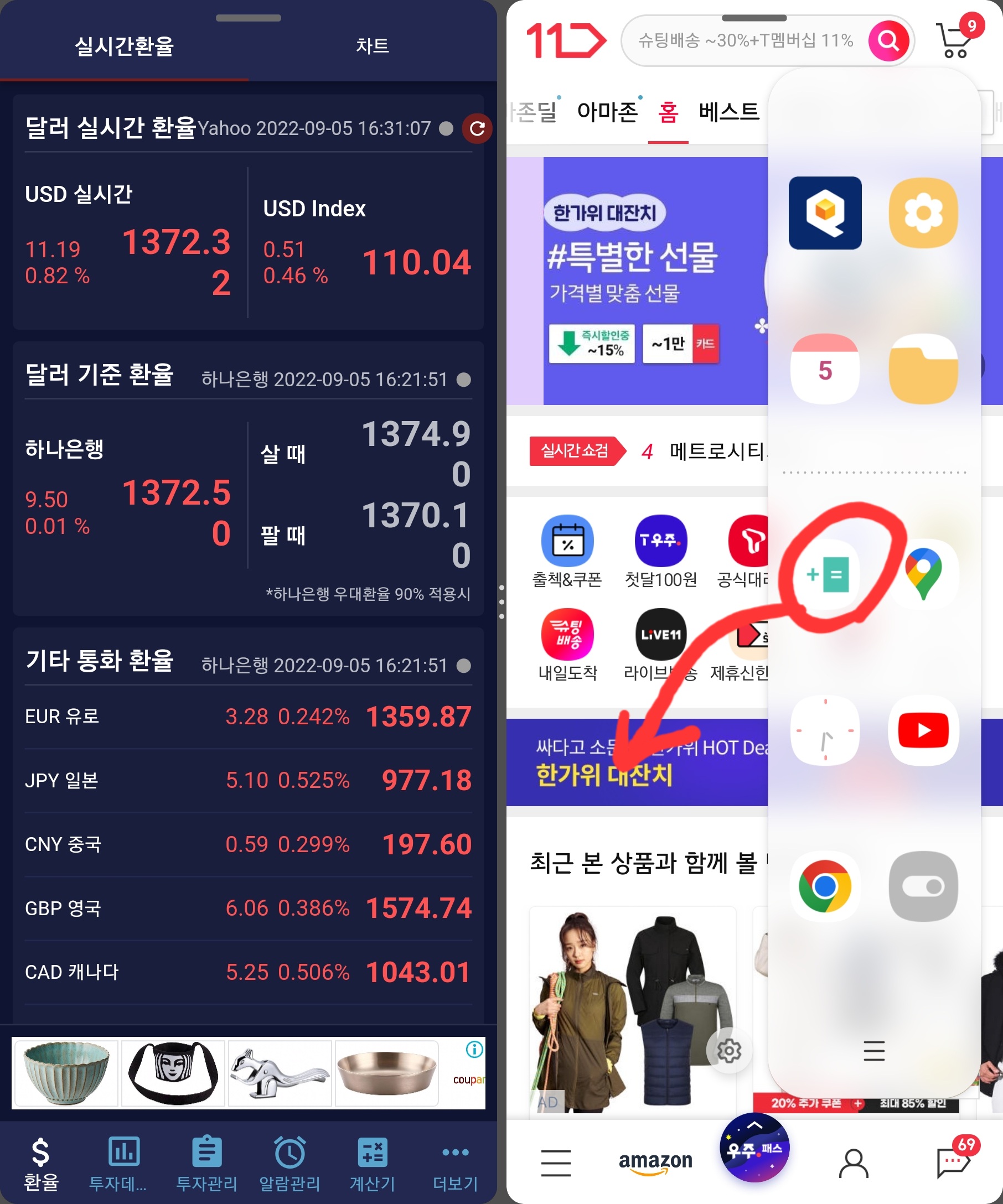
- 다음은 Edge 패널로 3분할 만드는 영상 보여드릴게요.
폴드4, 화면을 두 개로 분할해서 사용하는 법
2022.09.01 - [IT] - 폴드4, 분할 화면(2분할) 이렇게 써보세요
폴드4, 분할 화면(2분할) 이렇게 써보세요
폴드4는 화면이 커서 분할 화면으로 쓰기 좋겠다 싶었는데 최대 화면을 3개로 분할해서 사용할 수 있더라고요. 직접 써보니 3개보다는 2개 앱을 동시에 사용하는 게 제 적성에는 맞더라고요. 우
booler.tistory.com
'IT' 카테고리의 다른 글
| 유튜브 웍스 어워즈 YouTube Works Awards (0) | 2023.10.16 |
|---|---|
| 갤럭시 폴드4, 밀어서 팝업 화면으로 변경하기 (0) | 2023.03.05 |
| 폴드4, 분할 화면(2분할) 이렇게 써보세요 (2) | 2022.09.01 |
| #YouMake 취향공존 페스티벌 (디지털프라자 강남본점) (0) | 2022.08.28 |
| KITASx소형가전쇼 (코엑스, 8/25 ~ 8/27) (1) | 2022.08.28 |



